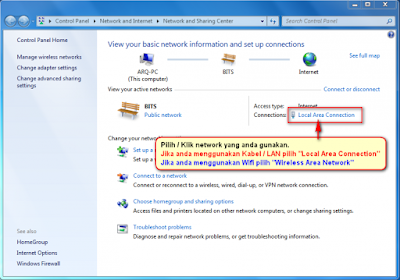- Back to Home »
- Jaringan Dasar
Posted by : Tutorial membuat tulisan 3d di coreldraw
Minggu, 09 Desember 2018
Materi Jaringan Dasar
1. Creamping Kabel UTP ke RJ-45 (Straight dan Cross)
Cara Creamping kabel UTP ke RJ-45 (Straight dan Cross). Setelah mengetahui berbagai kabel jaringan komputer LAN, kita akan melakukan crimping terhadap kabel UTP menggunakan konektor RJ-45 agar bisa digunakan untuk menghubungkan hardware komputer.
nah, sebelum kita mulai, bahan-bahan yang harus dipersiapkan adalah kabel utp, konektor RJ-45, dan Tang crimping dan kalo lebih bagus kalo kamu ada Lan Tester untuk menguji kabel, jika tidak, masih bisa menggunakan cara lain untuk menguji nya.
1.Tang Crimping
2. Kabel UTP
3. Lan Tester
4. RJ-45
Kabel UTP terdiri dari 2 jenis, yaitu Straight dan Cross, kabel straight digunakan untuk menghubungkan dua buah hardware yang berbeda seperti menghubungkan PC ke Switch/Hub, dan kabel Cross digunakan untuk menghubungkan dua buah hardware yang sama seperti dari PC ke PC, Laptop ke Laptop. Susunan kabel UTP RJ-45 dan cara crimping
Untuk membuat kabel Straight, susunan warna yang digunakan adalah :
Sususan warna pada ujung 1 = Putih Orange, Orange, Putih Hijau, Biru, Putih Biru, Hijau, Putih Coklat, Coklat
Sususan warna pada ujing 2 sama dengan ujung 1.
Untuk membuat kabel Cross, susunan warna yang digunakan adalah :
Susunan warna pada ujung 1 = Putih Orange, Orange, Putih Hijau, Biru, Putih Biru, Hijau, Putih Coklat, Coklat
Susunan warna pada ujung 2 yaitu = Putih Hijau, Hijau, Putih Orange, Biru, Putih Biru, Orange, Putih Coklat, Coklat
LANGKAH LANGKAH CRIMPING KABEL STRAIGHT DAN CROSS.
1. Kupas kulit kabel selebar 2 cm.
2. Susun rapi delapan kabel yang terdapat didalam sesuai dengan gambar dan penjelasan diatas.
3. Luruskan kabel yang masih kusut.
4. Ratakan ujung kabel dengan memotong nya menggunakan tang crimping.
5. Setelah yakin urutan warna benar dan ujung kabel sudah rata, masukan kabel kedalam konektor RJ-45 , pastikan ujung kabel menyentuh ujung RJ-45, dan jepitlah menggunakan Tang Crimping.
6. Setelah menyelesaikan kedua ujung kabel, uji menggunakan Lan tester, jika semua lampu menyala, berarti kabel tersebut telah di crimping dengan benar dan bisa digunakan
2. Susun rapi delapan kabel yang terdapat didalam sesuai dengan gambar dan penjelasan diatas.
3. Luruskan kabel yang masih kusut.
4. Ratakan ujung kabel dengan memotong nya menggunakan tang crimping.
5. Setelah yakin urutan warna benar dan ujung kabel sudah rata, masukan kabel kedalam konektor RJ-45 , pastikan ujung kabel menyentuh ujung RJ-45, dan jepitlah menggunakan Tang Crimping.
6. Setelah menyelesaikan kedua ujung kabel, uji menggunakan Lan tester, jika semua lampu menyala, berarti kabel tersebut telah di crimping dengan benar dan bisa digunakan
2. Setting Konfigurasi IP Addres Di PC Windows
Sebelum mengubungkan client dengan server di Bee Accounting anda perlu setting IP komputer Server maupun Client.
Tujuannya agar koneksi tidak seting putus sambung saat menggunakan Bee karena ip komputer server yang berubah-ubah (Jika terdapat koneksi pada tempat anda).
Untuk cara setting IP ikuti langkah berikut :
Tujuannya agar koneksi tidak seting putus sambung saat menggunakan Bee karena ip komputer server yang berubah-ubah (Jika terdapat koneksi pada tempat anda).
Untuk cara setting IP ikuti langkah berikut :
1. Klik kanan icon network anda
– Jika anda menggunakan wifi icon akan berbentuk seperti sinyal / wifi
– Jika anda menggunakan kabel LAN icon akan berbentuk seperti gambar berikut
– Jika anda menggunakan kabel LAN icon akan berbentuk seperti gambar berikut
2. Pilih “Open Network and Sharing Center”
3. Lalu klik pada network yang anda gunakan
4. Lalu pilih “Details..”
– Untuk cara no 4 & 5 hanya di lakukan jika di tempat anda terdapat koneksi internet, jika tidak ada langsung menuju step ke-6.
5. Lalu catat pada bagian IPv4 Address
– Pada step ini anda perlu mencatat IP anda dan Gateway anda, agar anda bisa tetap bisa terhubung dengan internet
– Pada step ini anda perlu mencatat IP anda dan Gateway anda, agar anda bisa tetap bisa terhubung dengan internet
7. Pilih / Double klik pada “Internet Protocol Version 4 (TCP/IPv4)”
8. Lalu pilih Pilih “Use the followong IP address“.
– Jika di tempat anda terdapat koneksi internet anda bisa isi IP anddress, Subnet mask dan Default Geteway seperti yang tertera sebelumnya (pada no 5)
– Jika di tempat anda terdapat tidak terdapat koneksi internet anda bisa isi sesuai berikut :
IP Address : 192.168.1.2
Subnet mask : 255.255.255.0
Default Gateway : 192.168.1.1
dan untuk settingan client bisa isi sama seperti di atas hanya bisa IP addressnya saja, bisa di isi urut 192.168.1.3 dst.
– Jika di tempat anda terdapat koneksi internet anda bisa isi IP anddress, Subnet mask dan Default Geteway seperti yang tertera sebelumnya (pada no 5)
– Jika di tempat anda terdapat tidak terdapat koneksi internet anda bisa isi sesuai berikut :
IP Address : 192.168.1.2
Subnet mask : 255.255.255.0
Default Gateway : 192.168.1.1
dan untuk settingan client bisa isi sama seperti di atas hanya bisa IP addressnya saja, bisa di isi urut 192.168.1.3 dst.
– Jika sudah selesai klik OK
3. Chating dengan kabel LAN Tanpa Internet Menggunakan LAN Messenger Chat
Disini saya akan menjelaskan bagaimana sih cara chating menggunakan LAN MESSENGER yang katanya gak pake akses internet itu?
Mari kita ikutin langkah download aplikasi nya tersebut.
1. Kita buka file aplikasi LAN MESSENGER dan ikuti langkah nya, setelah muncul seperti di bawah ini kita Next >
Selanjutnya I Agree
Kemudian kita Install aplikasi nya
Proses instalasi sedang berlangsung
Dan Finish sekarang aplikasi bisa di gunakan untuk chatting, mengirim file dan gambar
Jika sudah di instal akan munncul tampilan icon aplikasi LAN MESSENGER seperti di bawah ini pada dekstop bagian bawah kanan layar anda
Lalu akan muncul tampilan LAN MESSENGER seperti di bawah ini,
Setelah kita instal aplikasi LAN Messenger , dengan secara otomatis aplikasi akan langsung terdeteksi dengan komputer anda seperti saya laptop ACER maka tampilan nya seperti di bawah ini.
Setelah kita instal aplikasi LAN Messenger , dengan secara otomatis aplikasi akan langsung terdeteksi dengan komputer anda seperti saya laptop ACER maka tampilan nya seperti di bawah ini.
Disini saya akan mengganti nama akun LAN Messsenger yang tadinya nama komputer "ACER" dengan nama saya . Pertam-tama kita klik Tools lalu Preferences
Kita pilih Account lalu isi user name , fist name , last name dan boleh juga di tambahkan kata-kata lain di About dan OK.
Nah , sekarang kita akan memulai chatting dengan teman kita atau PC ke 2
1. Kita harus siapkan kabel LAN RJ-45
2. 2 buah PC/LAPTOP
Kemudian kita sambungkan kabel LAN RJ-45 pada PC 1 dan PC 2
3. Kita setting IP address nya terlebih dahulu untuk saling menyambungkan atau mengoneksikan PC 1 dan PC 2 , masih dalam postingan dulu ini cara setting IP address klik disini
dan jangan lupa juga kita instal aplikasi LAN MESSENGER di PC ke 2 agar saling terhubung satu sama lain agar bisa chatting :D
Disini saya isi IP address pada PC 1 dengan : 192.168.10.1 dan PC ke 2 : 192.168.10.2
Setelah itu kita tunggu beberapa saat sampi kontak LAN Messenger dari PC 2 terhubung ke aplikasi kita dan kita sudah bisa memulai chating dengan PC ke 2 yang saling terhubung dengan kabel yg juga mempunyai aplikasi LAN Messenger
Disini saya akan mencoba mengirim folder/file ke kontak SabilaHk . Sebelumnya kita klik icon file di chat room seperti berikut , lalu kita kirim file yg akan di kirim
Disni saya akan mengirimkan folder aplikasi lmc-1.2.35-win32 ke kontak SabilaHK
Dan seperti ini tampilan file yang sudah terkirim ke kontak SabilaHk
Dan file yang sudah di kirim akan langsung tersimpan di Received Files ini buktinya :-)